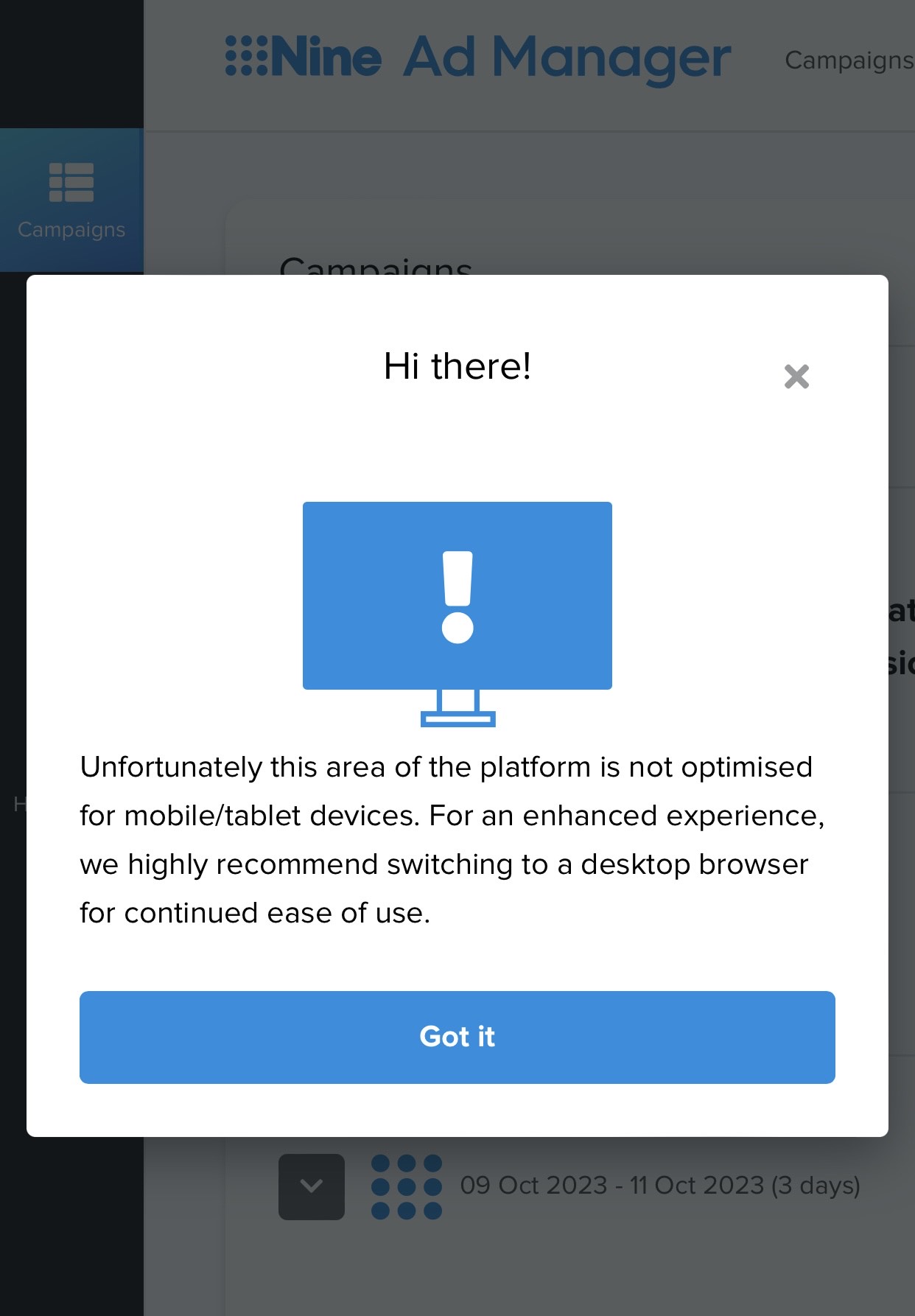Nine Ad Manager FAQ
About us
Nine Ad Manager is an all in one tool that enables Australian businesses to reach audiences on 9Now, Channel 9’s on-demand streaming TV service. Direct Advertisers and Advertising Agencies are able to create streaming TV ad campaigns, manage when they’ll run, who they’ll reach and track how well they’re performing.
Register now with Nine Ad Manager and you can connect with local customers in a premium environment on the largest screen in the household proven to drive sales and grow your business.
You can run 15 second or 30 second video ad campaigns across 9Now.
9Now, Australia’s most watched free streaming TV platform, featuring the most recognised programming from across all of Channel 9. It’s a premium environment that’s guaranteed to make your ad, and your business, look good.
Your video ads will be shown in the ad breaks of Australia’s most loved TV shows - right alongside the big brands you would normally see advertised on streaming TV.
It’s a premium environment that’s guaranteed to make your ad, and your business, look good. You can target your ad to different viewers by show, content genre or even by audience profile and household location.
With Nine Ad Manager you can get started for as low as $500 (+ GST) per campaign. Build your own TV commercial for free and measure the return on investment of your advertising.
Your ads will be charged a cost per thousand (CPM) impressions served. An impression is the number of times your ad is displayed on 9Now. Remember that TV is not like social media, where you might serve lots of impressions but receive very little video views. With 9Now, viewers can’t skip the ads. They have to watch the ads to continue watching the show, so 9Now has a very high video completion rate of just under 100% - meaning every ad impression served gets viewed.
Nine Ad Manager minimum spend is $500( + GST) per campaign. which will include your media spend and the option to build your own TV commercial for free.
You can either sign-up to Nine Ad Manager as either an Advertiser or an Agency.
As an Advertiser you create campaigns on your own behalf, boosting your own business.
As an Agency you create campaigns on your client’s behalf.
On the Landing Page click Get Started or Create Account
To register with your email
Select the account type that fits your business, Direct Advertiser or Agency.
Enter required information:
Full Name
Business Name
Business Name Email Address
Business phone number
Australian Business Number
Business industry
Accept to Terms and Conditions, and Privacy Policy.
Press Register
After signing up you will receive a confirmation email with a link to set your password.
Check your inbox, locate the confirmation email and click Set password.
You are forwarded to a form asking you to create your password.
Enter the same password in both boxes and click Set password.
The password should include:A minimum of 8 characters
After pressing Submit, a reCAPTCHA validation is done to make sure you are not a robot.
If validation is required a window is opened on top of the Sign up page where you need to validate.
Campaigns
A campaign contains all the information needed to successfully run ads across 9Now, it includes your budget, schedule, targeting and creatives.
To advertise on 9Now you need to create a campaign on Nine Ad Manager,
Currently on Nine Ad Manager you can create 15 or 30 second video campaigns to stream on 9Now to reach audiences by household location, demographics, interests and behaviours even by the TV show or genre.
Nine Ad Manager lets you configure the targeting so you can reach exactly who you want to reach. This minimises wastage and ensures your advertising dollars go further.
It’s important to consider that when it comes to targeting, sometimes less is more. We recommend you read the Tips for reaching your ideal audience on Nine Ad Manager resource article before you get started.
Your ad will run in the ad breaks within Australia’s most loved TV shows. Before you set your campaign live, you’ll be able to preview video ads you upload into the platform.
If you don’t already have a video ad you can create and preview ads you make for free in Nine Ad Manager.
This means you can check your ad looks exactly how you want it to look before you launch your campaign
With 9Now, viewers can’t skip the ads. They have to watch the ads to continue watching the show, so 9Now has a very high video completion rate of just under 100% - meaning every ad impression served gets viewed.
This is different to other channels like social media, where you might serve lots of impressions but receive very little video views or your ads can be skipped.
The platform supports payment by most debit/credit card through our secure payment provider Stripe.
*Payment and debit/credit card details are not saved by Nine.
We do not accept direct debits, invoices, BNPL (Buy now, Pay later) or set up monthly subscriptions.
Nine Ad Manager has a Campaigns tab which lets you see all the campaigns you have created in draft or which have been submitted. You can click into each campaign and edit or cancel your campaign at any time.
For the campaigns that are currently live, you can also see campaign reporting in the Reports tab. Reporting dashboards show campaign delivery information and if you have set up conversion event tracking with the pixel tag found in your profile you can also see how your campaign is performing.
Campaign pricing is CPM based and the final price is determined by the targeting that is applied to the campaign.
Base price: $50 CPM
Postcode targeting: +$7.5 CPM
Capital cities and districts targeting: +$7.5 CPM
Regional area targeting: +$7.5 CPM
Age targeting: +$2.50 CPM
Gender targeting: +$2.50 CPM
Interest and behaviour targeting: +$10 CPM
Live Sport Show targeting: +$15 CPM
Show targeting: +$5 CPM
Genre targeting: +$5 CPM
For example if you have a campaign($50) with Postcode targeting ($7.5 ) and Live Sport Show ($15) targeting you will be charged $72.5 CPM.
Currently all campaigns are priced on a cost per thousand impressions (CPM) basis.
CPM stands for cost per thousand impressions, it refers to the cost of your ad appearing 1000 times. To calculate CPM, divide the cost by impressions and multiply by 1000
CPM = (cost ÷ impressions) × 1000
$90 = ($500 ÷ 5,555) × 1000
You can change your budget on Draft campaigns only.
Once you have paid you cannot change the budget and your campaign will run until the end date, or until you decide to cancel the campaign. In order to edit your budget, you can pause your delivering Campaign, copy it and submit a new Campaign with new dates and increased budget.
You can of course cancel any of your campaigns at any time.
If you cancel your campaign or your campaign did not reach the number of impressions that you booked based on your budget, then you will receive a refund of the difference. The refund amount will be calculated by the difference between the booked amount of impressions and the delivered amount of impressions multiplied by the CPM and divided by 1,000.
How to Toggle Between Different Campaign Steps
If you are trying to make a change to your draft or need to adjust your paid campaign, you can toggle between the different campaign steps by clicking "Back" or "Next". This will allow you to easily navigate through your campaign and make any desired changes.


Quick Toggle Between the Campaign Flow
The BLUE DOT highlights the current page you are on. This will help you keep track of where you are in the campaign flow.
The SOLID BLACK dots highlight pages you have already progressed through or completed. This will help you see how far along you are in the campaign.
The GREY dots highlight pages you have yet to complete. This will help you easily see which steps you still need to complete.
As you fill and complete your campaign, you may want to go back a few steps to make changes.
To do this, simply select the SOLID BLACK dots under each category to quickly change between each step. This will save you time and effort in navigating through the campaign.

Targeting Options
Targeting is the way in which you customise your campaign and decide who will see your ad.
Nine Ad Manager allows you to reach audiences on 9Now by household location, demographics, interests and behaviours or even by the TV show or genre.
Layering on more targeting than you really need can limit the audience reach and may prevent your ads from being seen by a greater pool of potential customers.
Remember, if you don’t apply targeting then your campaign will still serve across 9Now. In the absence of any targeting selection your campaign will simply serve across all TV shows, content genres, devices, and to all audiences on the platform. For more information please see our Tips for reaching your ideal audience on Nine Ad Manager
Nine Ad Manager allows you to reach audiences by device, household location, demographics, interests and behaviours or even by the TV show or genre of content they love most.
Device
Reach audiences across Connected TV, Desktop, Mobile and tablet apps
Household Location
Reach audiences at State Level, Regional Areas as well as Capital Cities and Metro Areas.
You can also reach audiences at an individual postcode level.
Household Location Best Practices
Watch this video for tips and best practices when it comes to household and Geographic Targeting.
Demographics
Reach audiences across a range of Age groups as well as Gender.
Interests & Behaviours
Reach audiences using Nine’s rich and credible Authenticated audience data. Using Nine’s addressable data set and the billions of first party data signals captured from Australians interacting with our content you can reach users across the following Interest and behavioural categories Auto, Dining, Education, Entertainment, Finance, Food, Lifestyle, Luxury and Property.
TV Show
You could target your ads to appear amongst Nine’s biggest shows including Grand Slam Tennis,
Married At First Sight , Lego Masters, Love Island, The Block, Parental Guidance, Food Stars, The Today Show, NRL and NRLW live sport, State of Origin live sport , The Ashes live sport, Rush, The Summit, 9News and 60 Minutes.
Genres
Your ads could also appear across our range of Genres including Drama , Family, Documentaries, News & Current Affairs, Sport, Entertainment, Lifestyle, Reality on 9Now.
Nine Ad Manager allows you to place your ad in the middle of the action, within the ad breaks of Australia’s most loved streaming shows.
TV Show
You could target your ads to appear amongst Nine’s biggest shows including Grand Slam Tennis, Married At First Sight , Lego Masters, Love Island, The Block, Parental Guidance, Food Stars, The Today Show, NRL and NRLW live sport, State of Origin live sport , The Ashes live sport, Rush, The Summit, 9News and 60 Minutes.
Genres
Your ads could also appear across our range of Genres including Drama , Family, Documentaries, News & Current Affairs, Sport, Entertainment, Lifestyle, Reality on 9Now.
If you don’t target any particular show or genre your ads will appear across all premium professionally produced programming on 9Now
Your ads will be shown across all times of the day including prime time, reaching audiences when users are streaming Nine’s most loved shows.
Streaming TV is different to Traditional TV. With Traditional TV, all viewers watching at a particular time see the same ad, meaning ads shown in primetime (when more people are watching) get more reach than ads shown in daytime (when fewer people are watching). Streaming TV is different because you can target your ads and therefore different viewers will see different ads. One impression served at primetime on streaming TV will have the same reach as one impression served in daytime on streaming TV because each impression reaches only the members of that one particular household.
Impressions won’t serve if nobody is watching. For an impression to serve a viewer must be streaming TV on 9Now.
Nine Ad Manager allows you to target households in a variety of ways.
You can select either your own list of postcodes or select areas at a State, Capital Cities, Districts and Regional level.
For further information please view the overall list of Household targeting Options
The frequency cap on all Nine Ad Manager campaigns is set to 2 per stream. This means your ad will never be shown more than twice in each stream watched on 9Now.
There are many reasons why you may not see your own ads. These could be related to the targeting you have selected as well as the budget you have for your campaign.
In terms of targeting, if you don't fit into the campaign targeting you have selected then you won't see your ad shown on 9Now.
In terms of budget, in some cases your campaign will only show occasionally in order to deliver your budget spend across the campaign time frame.
Creatives
The term creatives refers to your 15 or 30 second video ad shown to the 9Now audience.
There are different creative options available. If you have an existing 15 or 30 second video ad, you can upload it into 9Now to run as part of your campaign. If you don’t have an existing video ad, you can create one in minutes using the creative studio in Nine Ad Manager, powered by artificial intelligence.
Before your campaign is set live, Nine will review your ad creative to ensure it complies with our Creative Acceptance Policy, which can be found here. Nine is committed to delivering a high quality viewer and advertising experience on 9Now and therefore it’s essential that you review the Creative Acceptance Policy prior to uploading your ad and ensure that it meets the guidelines.
Nine Ad Manager recommends that ads meet the optimal CTV specifications of 1920x1080 (16:9) resolution / aspect ratio and 3500-5000 kbps bitrate
When uploading your own creative it needs to meet the following specifications
Recommended dimension is 1920x1080 px.
Accepted ratio format is 16:9.
Max file size is 512MB.
Video format is mp4.
Video length is between 15 and 30 seconds.
Accepted codecs are: AVC, VP8.
Bit rate must be more than 1.5 MBps.
Nine Ad Manager offers an AI tool to help you create a Video Ad asset if you don't have an existing video ad.
To use the tool you will need to have a website that the tool can access to get information, images, logos in order to build the ad.
The tool will then build an ad using your images, logos and create a voice over script that you can then edit.
Creative Tool Demonstration
Edit your Creative
For more information visit the following resource - Nine Ad Manager - Artificial Intelligence (AI) Creative Tool | Learn-more-about-how-to-Generate-your-own-add-on-Nine-Ad-Manager
Creatives can be submitted during the Campaign creation flow or added later. If you have unpaid Campaigns, you can edit them and add more Creatives. If you have paid for your Campaigns, you can go to your Campaign to reach the Creative section again, and add more Creatives.
All Creatives will be approved or rejected by the Nine Ad Manager team within 3 business days.
Creative Approved
Your creative status will change to approved once reviewed and approved by the team and then your campaign will be ready to start.
Creative Rejected
You will be informed via email if your creative does not meet the Advertising Creative Acceptance Policy, This email will contain more information on why your ad has been rejected.
The Creative review will ensure that all ads adhere to NINE’S ADVERTISING CREATIVE ACCEPTANCE POLICY
All Creatives on Nine Ad Manager need to adhere to Nine’s Advertising Creative Acceptance Policy
The purpose of Nine’s Creative Acceptance Policy is to act as a general guide for our advertisers on what is and is not acceptable to include in all forms of advertising that run across Nine’s digital advertising network (including 9Now advertising, display, short-form video, native advertising and branded content). We require our advertisers to always comply with Nine’s Creative Acceptance Policy in addition to all applicable laws, regulations and codes that may apply to their advertising.
Nine has full discretion over the advertising it accepts to run on Nine’s digital advertising network and we reserve the right to remove any ad or campaign that violates the terms of this policy or for any other reason.
You cannot edit an approved Creative on a running Campaign, but you can add new ones. This is a great choice if you’d like to A/B test your creatives and optimise whichever one seems to capture more clicks. You can pause or resume the creative you are using for the campaign at any time, but must have at least one active creative per campaign available. Please note any new creatives added will go through the Creative Review Process which will take up to 3 business days.
You can manage the creatives on a campaign by entering the creative section under Campaigns, and pressing the edit button.
NO CREATIVE: No creatives were added for this Campaign. The Campaign will not deliver until a creative is added and approved.
UNDER REVIEW: A creative has been added, and is waiting to be approved by the Nine Ad Manager team.
APPROVED: The creative was approved by Nine Ad Manager team.
ACTIVE: At least one creative was added and approved, the campaign has started.
INACTIVE: The creative have been inactivated and is no longer shown to the audience.
REJECTED: The creative was rejected and if this was the only creative, the Campaign cannot deliver.
EXPIRED: The Campaign passed the End date before a Creative was approved.
Our creative AI videos download in HD. When uploading your own images to use in a video template, you'll want to make sure your image dimensions are at least 1920px tall by 1920px wide to ensure that your images display in their best quality.
We also recommend using a file size that is 10MB or less.
How to check image dimensions in macOS:
Click Finder on your Dock.
Find the image you want to check.
Control+click (ctrl+click) your image. A menu appears.
Click Get Info. ...
Expand the General: section to see your image's file size.
Expand the More Info: section to see your image's dimensions.
How to check image dimensions in Windows:
Click the Windows Start button on your taskbar.
Type Windows Explorer into the search bar.
Open Windows Explorer.
Find the image you want to check.
Select your image. The dimensions and file size appear at the bottom of the window.
Changing Images
First, click on the image you want to change.
Next, select a new image from the image library, upload your own images using the browse button, or search from millions of high-quality images using stock images.
Uploading Images
Select the image you want to change.
Click the Upload button to find photos on your computer or mobile device.
Drag or click images to upload them.
Editing Images
First, select the image you want to edit.
Next, click the Edit tab at the top. With this feature, you can choose a focal point and increase your zoom. If your image is being cropped, you can click on the dropdown menu and select Fit my entire image. From there, click and drag on the cropping handles to adjust your image. You can also adjust the padding/background color at this step.
Once you're happy with the fit of your image, scroll down and check out the Filters we offer to make any changes to the colors/contrast of the image.
You can change the text in any video in the Waymark editor.
First, find the text that you'd like to change.
Next, select the text which will jump you to the matching moment in the video.
Then, change your text and see that reflected in the video preview.
To update a text field’s font styles, click on the text field and follow these steps:
To edit the font size:
Use the plus and minus icons, or type in a new number.
Update the size to your preference within the blue text boundary.
To edit the font color:
Click on one of the existing color icons, or add your own by selecting the + icon.
We will pre-populate black and white, your brand colors, and any other editable colors used in the template.
View the text changing on the video preview.


Note: The blue text boundary will highlight the limited space within which text will be displayed in the video. As text size increases past the boundary, the platform will automatically start resizing the text to help it to fit. After a certain size, text may begin to disappear and the size should be lowered to fit within the boundary.
The numbers match the text size within that specific boundary and may not appear the same across different boundaries within the same template.
Font Styles
When editing your creative you can click into "FONT" to change the font throughout the entire ad.


Creatives can be submitted during the Campaign creation flow or added later. If you have unpaid Campaigns or in Draft status, you can edit them and add more Creatives.
Select your campaign that has no creatives or has a draft
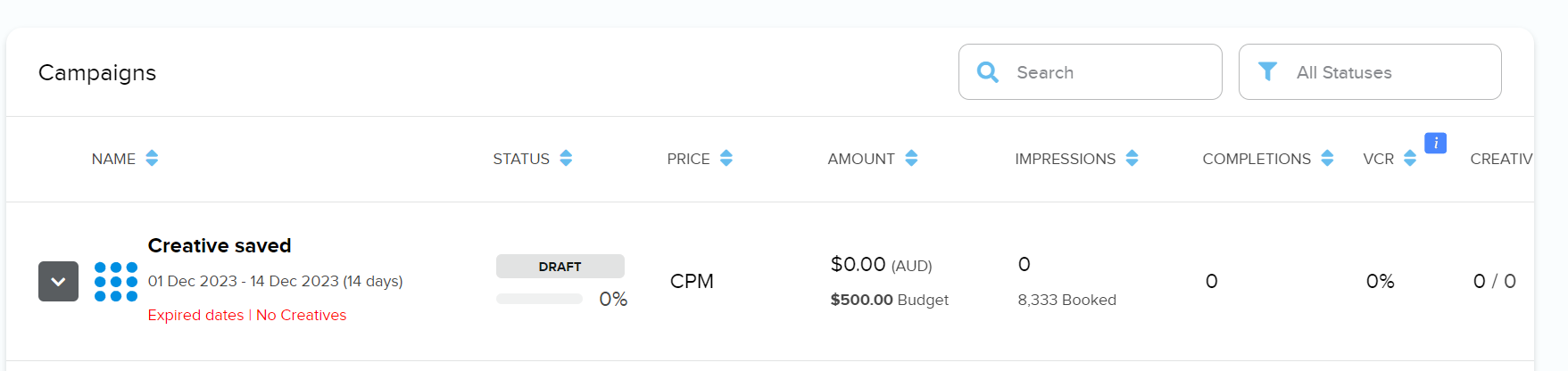
Once your campaign is open navigate to the "Creatives" tab then select "+New Creative" highlighted in the below screenshot.
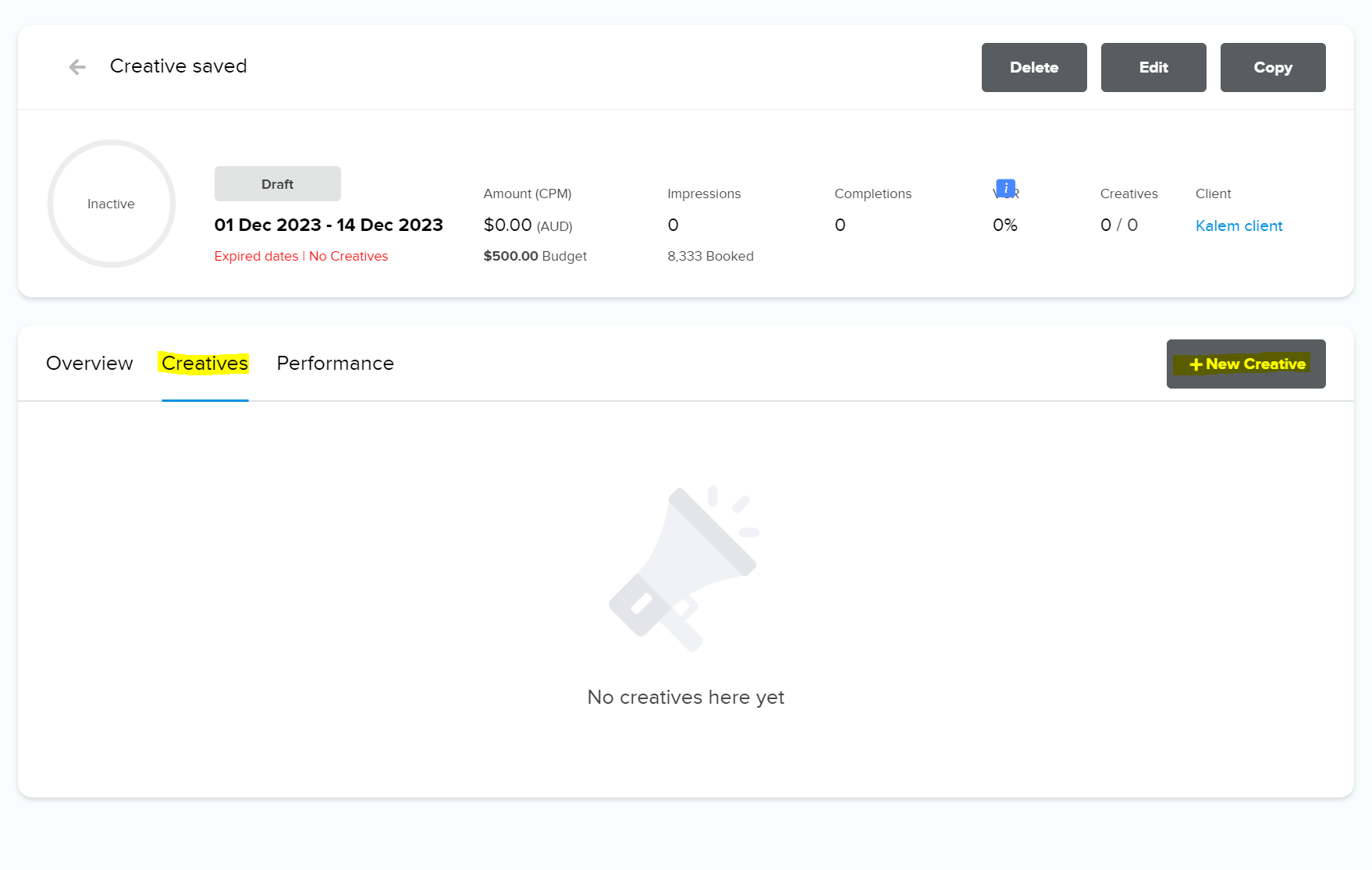
You can now select whether you want to select "Upload your Video Creative" or "Generate your own Video ad"
If you have paid for your Campaigns, you can go to the LIVE or PENDING campaign then select it and follow the same above steps to add more Creatives. Once submitted your new creative will then go through the Creative review process
In Progress Campaigns
To stop a Campaign from delivering, pause it from the Campaigns page. The Campaign will stop delivering impressions until it is resumed.
Pausing a campaign means all creatives under that campaign will be paused.
From the campaign dashboard search for the campaign you wish to cancel.
Once located click into the campaign.
Click the green "Live" button and then click "Pause" and confirm the change.
Once campaign changes to orange "Pause" click onto "Pause" and then select "Cancel" and confirm once again.
Your campaign will then be highlighted in red "Cancelled"
If your campaign did not deliver any impressions you will get a full refund. If your campaign partially delivered impressions then you will receive a partial refund.
Refunds will be processed against the debit/credit card on the account and will be processed within 5 business days.
Campaigns that have been submitted and paid for can be edited from the Campaigns page. Certain options are no longer available for editing compared to when you initially created your Campaign, such as the campaign budget. In order to edit your budget, you can pause your delivering Campaign, copy it and submit a new Campaign with new dates with an increased budget.
Your campaign may no longer be delivering because it has passed the selected end date for your campaign. For your campaign to continue to deliver more impressions, you will need to create a new Campaign.
An additional reason a campaign might not be delivering is if you have no active creatives. You can view all of your submitted creatives in the campaigns page. Make sure at least one is active for the campaign to deliver.
If you are still having issues, please contact the support team directly. The contact form is available through the Support button in the drop-down menu in the top right corner on the platform.
To view the status of your campaign, go to the campaigns page. Various statuses are available based on your campaign progress, these include the following:
Draft: The Campaign has been submitted and is currently being created in the internal (Publisher) systems. This process can take up to 30 minutes after it has been submitted. Draft Status also applies to campaigns that have yet to be submitted.
Inactive: There are no approved creatives added to the campaign.
Live (Ready): At least one creative has been approved and the campaign is ready to go live at the set start date.
Live (Delivering): The campaign is currently delivering impressions.
Completed: The campaign has fulfilled the budget and is no longer delivering impressions.
Cancelled: The campaign has been cancelled and will no longer deliver impressions.
Paused: The campaign has been paused and is no longer delivering impressions. The campaign must be resumed in order to deliver impressions.
Pending: The campaign has been set up and paid for but missing creatives
Understanding Campaign Performance: Progress Bar & Projected Delivery
Throughout the duration of your campaign, you will have two visual cues to showcase its performance. These cues include the progress bar and estimated projection rate, which are important indicators of your campaign's progress and delivery.
Progress Bar
The progress bar is a visual representation of your campaign schedule and will fill up over the course of its duration. It will correspond to one of three colors: Green, Yellow, or Red. The color indicates the status of your campaign and its delivery, with each color representing the following:
GREEN = On track and will deliver full impressions
YELLOW = Ok or Good Progress and will deliver majority impressions
RED = Under delivering and will not deliver the full amount of booked impressions.

Estimated Projection Rate
The estimated projection rate is displayed on the right side of the progress bar, as a percentage. This percentage represents the pacing of your campaign and its projected delivery. For example, if your campaign has a projected delivery rate of 97%, it is on track to deliver 97% of the total impressions booked. This percentage may fluctuate during the course of your campaign and will be updated accordingly.
Understanding Fluctuating Percentages
There could be various reasons for fluctuating percentages in your campaign's projected delivery rate. The most common reason is that your audience targeting may be too small or there may not be many people streaming within your selected audiences. Another possible reason could be that the duration of your campaign is too short. In order to ensure the full delivery of booked impressions, you can edit your campaign to broaden or change the targeting, and adjust the length of the campaign.
Refunds for Undelivered Impressions
If your campaign finishes without delivering the full booked amount of impressions, you will receive a refund for the undelivered portion. This refund will be based on the undelivered amount, and you will be notified of the refund via email.
Conclusion
Understanding the progress bar and estimated projection rate is important in monitoring and optimising your campaign's performance. The progress bar provides a quick glance at how your campaign is delivering, while the estimated projection rate gives you a more detailed understanding of its pacing. If you have any further questions about these visual cues, our support team is always happy to assist you. Happy streaming!
For Waymark video's in Draft
You can edit your AI generated videos by going into your campaign's creative section.
Click "Edit" on the right side of the creative that you'll like to edit.

Once page opens then click "Next" in the blue bottom right corner.

Make your required edits to the creative.

Click the blue "Finish" button in the top right.
Wait for your video to finish processing.

For Waymark video's that are Active
For video's that have been approved and are currently active you will need to create a "+New Creative" to upload a new video or generate a new video.

If your video has been created within the last 30 days it will be saved to your recent history allowing you to edit the video you originally submitted.
Reporting
You can view various reports on the success of your campaign by selecting different header options at the top of the reporting tab. The Dashboard in each campaign presents real time data about the performance of a subset of your Campaigns. The Campaigns page will present a list of all your Campaigns and present performance numbers.
The Reports section also allows you to download a report containing all performance related numbers from your campaign. You can additionally activate automated scheduled reports that will be sent to your email.
If you set up pixel tracking on your website you can additionally start to measure activity on your site generated from your Nine Ad Manager campaigns, The following events on your website can be tracked Page Views, Sign ups. Video Views, Add to Cart, Purchase, Brochure Download, Form Completions.
The following metrics are available in the exported Reports in the Report section. Note that some metrics may be filtered on a certain date range, depending on the settings you select when creating the report. The metrics listed in reports include:
Booked impressions: The amount of impressions that were included in your budget when you created your campaign. An impression is the number of times that your ad is shown on 9Now
Budget: The budget you set when creating your campaign. This is the amount that you will be charged.
Clicks: The amount of clicks that occurred during the filtered period. Depending on the device, a click is when a user is able to click on your ad and is directed to the link you have set in your campaign.
Delivered impressions: The amount of impressions that occurred during the filtered period.
Completions: The amount of times your video was viewed from beginning to end.
VCR: Video Completion Rate (VCR) represents the percentage of people who watch your video ads to their completion.
CTR: The “click-through-rate” is the number of clicks received, divided by the number of delivered user impressions. The CTR is presented in percentages.
Spend: The total amount of the campaign budget spent based on the delivered impressions.
The following metrics can also be tracked and reported if you set up pixel tracking
Page Views, Sign ups. Video Views, Add to Cart, Purchase, Brochure Download, Form Completions.
Depending on which devices you have selected in your campaign, the click-through rate could be influenced.
Ads that appear on connected TVs (CTV) are not clickable. More than 75% of 9Now viewing occurs on CTV, therefore it is expected to have a low click-through rate (CTR) if you have selected all devices or CTV for your campaign device targeting.
Depending on which devices you have selected in your campaign, the amount of clicks your campaign generates could be influenced.
Ads that appear on connected TVs (CTV) are not clickable. More than 75% of 9Now viewing occurs on CTV, therefore it is expected to have a low number of clicks, if you have selected all devices or CTV for your campaign device targeting.
Nine Ad Manager also allows you to track events on your website from users that have been exposed or clicked on your Ads, to set this up you will need to be able to add tracking code to your website.
Once your campaign is set up visit My Account and then click on Pixel Tracking
Then Click on Create my pixel
Add pixel code to your site
You will need to copy and add the pixel code to Google Tag Manager, for detailed steps visit Google Tag Manager Implementation
Create Events
Decide what events you want to track from Page Views, Sign ups. Video Views, Add to Cart, Purchase, Brochure Download, Form completion.
Then copy that code and place each even code after the pixel code.
Then once implemented please check the Event Statuses to check for correct implementation.
Billing
When you have finished creating your Campaign, you will be taken to the Checkout. From here you can choose to pay for the Campaign, or to add more Campaigns. The Platform supports payment by major debit/credit cards through our secure payment provider Stripe.
When you checkout, you will be charged for all of the booked impressions for all of the campaigns.
Yes, you can download a valid tax invoice from Nine Ad Manager at the checkout stage after making payment for your campaign.
If your Campaign delivers an impression amount lower than what you budgeted for, the platform will automatically refund the amount that was not delivered to your debit/credit card after the Campaign has ended.
In the event of under delivery of impressions, the value of non-delivered impressions will be calculated and refunded. Please note that the validity period of the debit/credit card used to purchase the Campaigns should cover the whole delivery period for all Campaigns that were part of the booking, as refunds can only be issued for the same card used for paying for the campaigns.
Refunds will be processed against the debit/credit card on the account and will be processed within 5 business days. The Payment status will show Sent for Refund
Yes, you can download a credit note that is valid for tax purposes from Nine Ad Manager in the event of your campaign under delivering.
You can update your payment information within the checkout page, or you can edit your card details in the billing tab of your profile.
You unfortunately cannot edit the currency assigned to your account. Nine Ad Manager only deals in Australian dollars
Payment statuses are listed in the orders section. They include the following statuses:
Settled: Payment is confirmed and the budget has been captured from the debit/credit card.
Sent for refund: Refers to when a refund is issued due to undelivered impressions in the campaign. It usually takes 2-5 business days to complete the refund.
Completed: All campaigns that were part of the booking are completed. Any potential under-delivered impressions have been calculated, and a potential refund is issued.
Invalid credit card: There is an issue with your credit card. For more information please contact support. A contact form is available through the Support button in the dropdown menu in the top right corner in the platform.
Our platform currently does not offer any free trial periods.
We are committed to providing a consistent and high-quality experience to all our users, and as such, our pricing structure reflects the value and reliability of our unique offering.
You can create a free account and log in to the Nine Ad Manager platform to explore, practice and draft a campaign. Please note you will not be charged until you review and pay.
My account
You can update your account information by clicking on the user icon in the top right corner, then clicking profile and then edit.
You will be asked to enter your billing information when buying your first campaign. This information can then be edited anytime in the profile under the billing tab.
There are two ways in which you can reset your password.
You can reset your password from the login page, or you can edit your password in your Account Details when you are logged in.
Change your password / Forgot password
If you forget your password you can reset it.
In the login page, select Forgot Password.
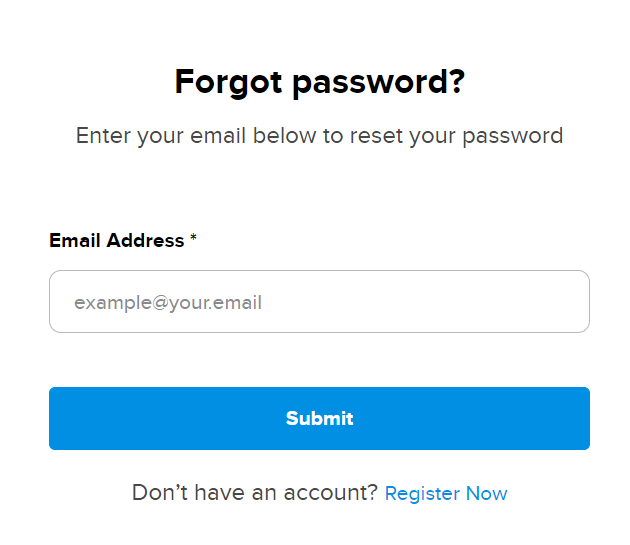
Enter you Email Address.
Click Submit.
You will receive an email with a link to Set new password.
In the email, click Set new password.
You will be redirected to the platform.Enter your new password.
Click Reset password.
You are logged in and redirected to the Dashboard.
To change the email address associated with your account, you need to contact support.
You can either raise a chatbot request in the platform or use the contact form which is available through the Support button in the dropdown menu in the top right corner in the platform.
For assistance with your account or to cancel your Nine Ad Manager account please contact us. A contact form is available through the Support button in the dropdown menu in the top right corner in the platform.
There is no limit on the number of campaigns you can create on our platform.
The 9Now platform provides the flexibility and freedom you need to advertise your campaign to a wide audience 24/7.
To help us find the email you signed up with please chat or send us an email to support@nineadmanager.com.au.
Let us know the below details and we will locate the email in our system.
Company Name
Account type (Advertiser or Agency)
Industry type
ABN number
Mobile users
Yes, you can use your mobile device to login to Nine Ad Manager however please note that the experience will be limited.
While we strive to ensure accessibility across various platforms, our core focus is on delivering the best performance and functionality to desktop and laptop users.
We recommend accessing our platform through a web browser on your computer for the optimal experience.
You will see the below image when you login to the platform on a mobile device.